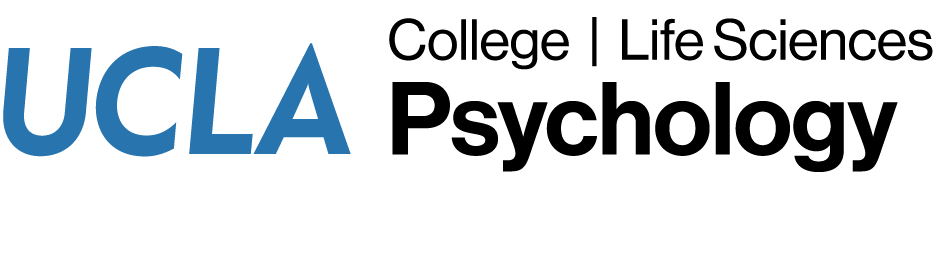Information for Psychology Department and Linguistics Department Instructors
As part of an effort to support the Psychology department’s human subject pool for ongoing faculty and graduate research studies, you may offer extra credit to the undergraduate students in your class(es). If you are interested, you will have the opportunity to fill out a short google form that is sent out to faculty before the start of every quarter. Students earn one half credit (0.5) for each half hour of experiment participation through the Sona Systems.
Course Credit Reports
If you are an instructor who is currently offering extra credit through SONA, your credit report excel spreadsheet will be sent by the Monday of Finals Week.
When students create an account on the SONA online experiment scheduling system, they must indicate which course(s) they’d like to assign their credits too. If you see any names listed on this spreadsheet that do not match your roster, you can ignore them.
If students in your course indicate that they completed experiment hours but they’re not on this list, that is because they made the error in not listing your course as the one they’d like to assign their credits to. It is each student’s responsibility to make sure they have assigned their credits to the correct course.
Questions?
If you have questions or concerns about the Psychology Subject Pool system, please contact us at subjectpool@psych.ucla.edu.